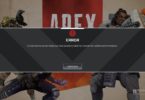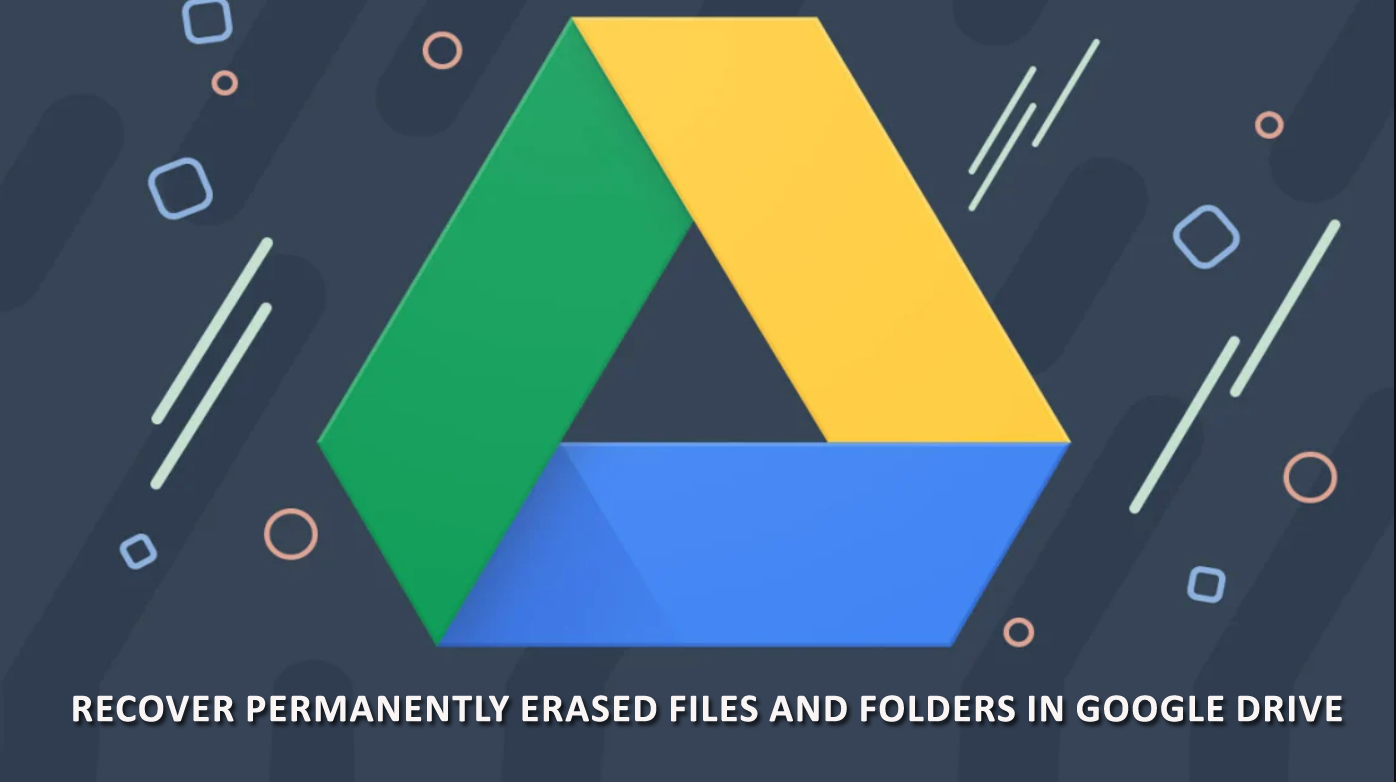
The most popular online file storage option worldwide is Google Drive. It is the perfect synchronization platform for storing any file and folder. There is also no prescribed limit on the data storage capacity of the user. When you store any data on Google Drive, you can easily retrieve it.
Google Drive is highly used on Android devices. If you accidentally erased your essential files from the Google Drive account, there are multiple ways to retrieve them. This guide contains detailed information on recovering permanently deleted files and folders in Google Drive.
So, if you are on the lookout for effective ways to recover erased Google Drive files, you have it here. There are ways to recover lost data from your Google Drive via the native features available on Google. Also, there are third-party cloud applications that you can apply for data retrieval from Google Drive.
Different ways through which you can access Google Drive are:
- Mobile application of the Google Drive available on Google Play Store and App Store.
- Official link of the web browser: https://drive.google.com/
- If you are using a desktop or PC, you can access Google Drive via the Google Backup and Sync on the File Explorer.
Any deleted files would be permanently removed from Google Drive if synchronized regularly.
Is it Possible to Retrieve Deleted Google Drive Files?
Yes, it is possible to recover erased files and folders from Google Drive. The overall data retrieval of deleted files from Google Drive works in two ways:
- One is if the deleted files have a backup.
- Another is if the deleted files have no backup.
How to Retrieve Permanently Deleted Files and Folders in Google Drive with a Backup Option?
Suppose you have backup folders of the deleted files from your Google Drive. In that case, there are three different ways to recover the permanently deleted files from Google Drive.
- Retrieve permanently erased files via Google Vault.
- Retrieve permanently erased files having backup via the Google Takeout.
- Retrieve permanently erased files from= Google Drive via a third-party tool- DroidKit.
Here is a detailed step-by-step process on these three data recovery processes from Google Drive.
1- Retrieve Permanently Erased Files via Google Vault.
If you have backups of the lost data, you can recover them from Google Drive via the Google Vault. Google Vault is a cloud-based archiving tool available for users of G Suite. To begin the process, you have to apply for retention. Upon request, you can download the retained files.
Steps to retrieve permanently erased files via Google Vault are as follows:
- Open the Google Vault and log in using your admin credentials.
- Find the “Matters” option and select the pre-existing matter that holds the data.
- Next, click on the “Search” on the menu on the left pane. select ‘Drive” and input your correct email address where the lost file is stored. (If necessary, you can also use the available filters for advanced search).
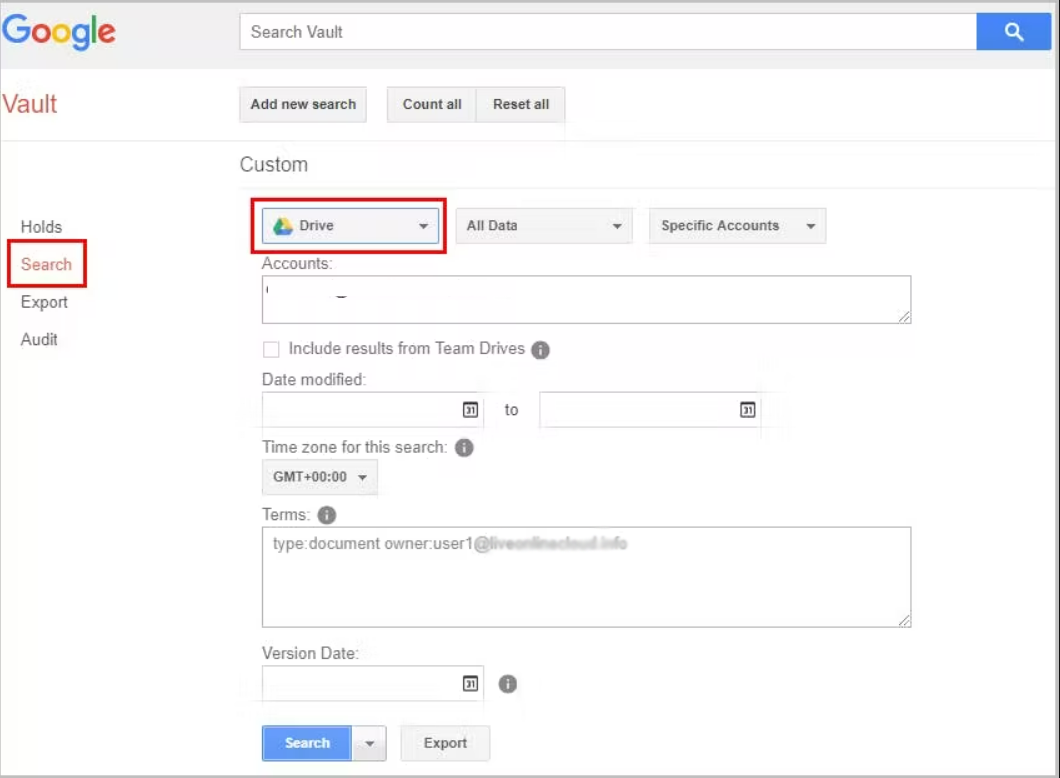
- After entering the details, click again on the “Search” option to get the list of available files for data recovery.
- Now, click on “Export results” to export the selected files.
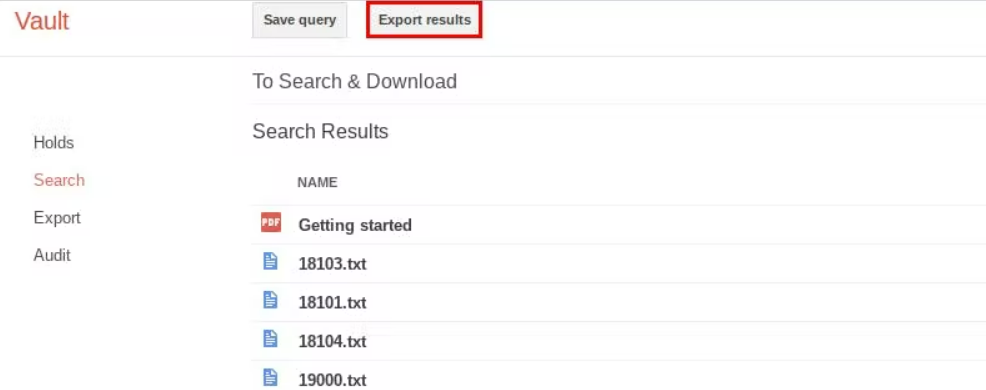
- Tap on the “Download” button as the files export process completes. (Or, to download a particular file, the process is “Open” the file > click on the Ellipsis icon > select “Download”).
The downloaded file will be available as a ZIP file. You will receive the retrieved ZIP file from the Google Vault administrator. You can also ask them to upload them on your Google Drive.
2 – Retrieve Permanently Erased Files having Backup via the Google Takeout.
Similar to Google Vault, Google Takeout is also a G Suite application. It is used to take backups of the files on Google Drive. If you use Google Takeout, the backed-up files will be available as ZIP files on your system.
The process to retrieve these ZIP files to your Google Drive are as follows:
- Find and right-click on the required ZIP file to be rescued.
- Go to the drop-down menu and select the “Extract all option.”
- Login to your Google Drive account.
- Now, click on the “+ New” button.
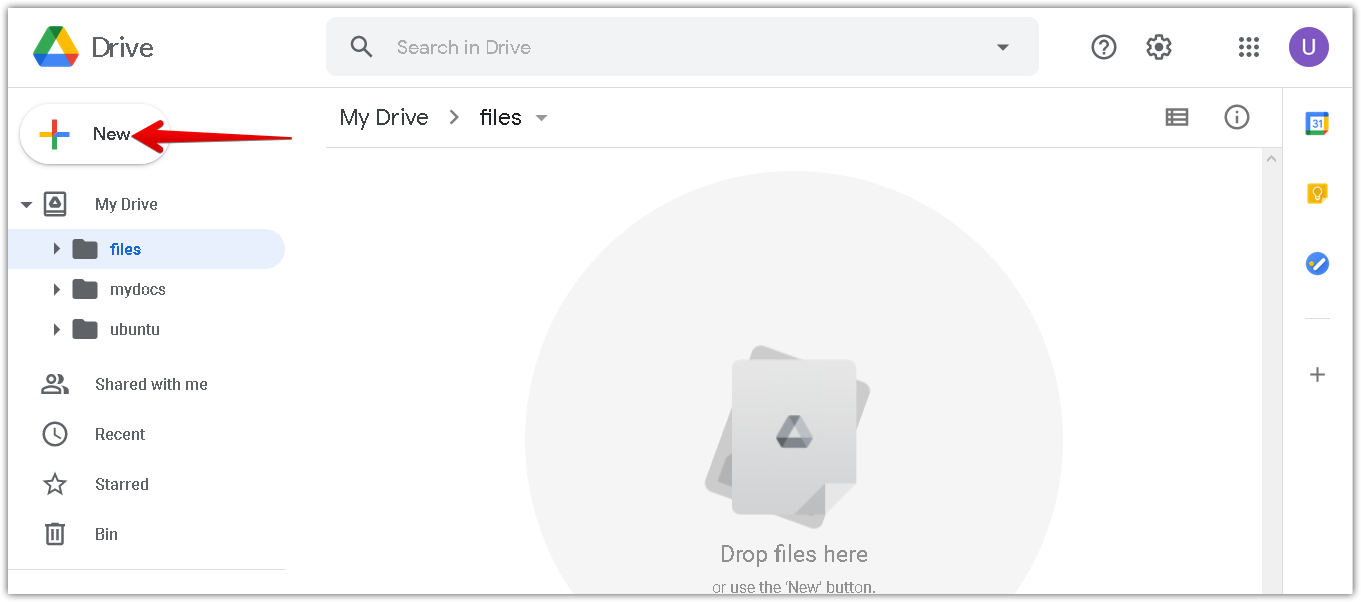
- Select the “File upload/Folder upload” option to start uploading the recovered files to your Google Drive.
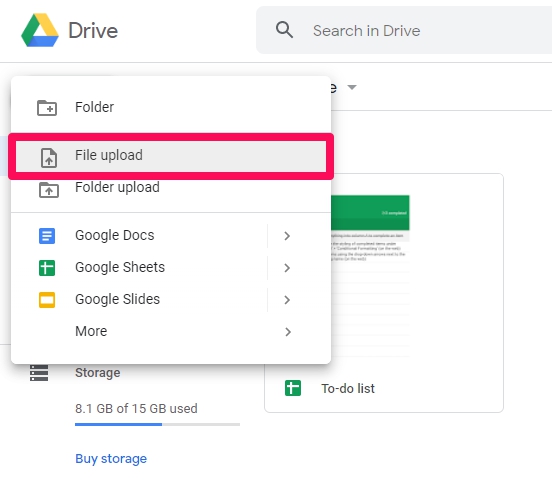
3 – Retrieve Permanently Erased Files from Google Drive via a third-party tool – DroidKit.
DroidKit is a third-party Android data extraction tool. You can use it to recover erased files and folders to your Google Drive, providing that there is a backup. This tool can help you effortlessly recover all your call logs, messages, WiFi passwords, and other critical backed-up data to your device.
Steps to retrieve permanently erased files and folders from your Google Drive account are as follows:
- Please find the latest DroidKit version and install it on your device.
- Now, launch DroidKit on your device > select “Extract Needed Data” mode > click on the “From Google Account’ option.
- Choose the “Google backups” segment > click on the type of file you want to recover (messages, call logs, and WiFi) > click on the “Next” button.
- On the next screen, log in to your Google account.
- Click on the “I have authorized” button as the authorization is complete.
- Click on the backup file you want to download and tap on the “Next” button.
- Now, preview the content of the backup file. Select the ones you want to retrieve and select the “To PC” button at the right-end corner.
How to Retrieve Permanently Deleted Files and Folders in Google Drive without a Backup Option?
Suppose you do not have any backup files for the deleted files from Google Drive. In that case, you can try these ways to recover them from the Trash.
- Retrieve permanently erased files from Google Drive Trash via the Google Drive customer support (for individual G Drive users).
- Retrieve permanently erased files from Google Drive via the G Suite Admin console.
Below is the step-by-step process to recover permanently erased Google Drive files when you don’t have a backup.
The support is available only for a limited time. That too, you have to satisfy the following conditions:
- You create files or files in Google Drive.
- You upload files or files to your Google Drive.
- You have ownership of the file in question. Retrieve permanently erased files from Google Drive Trash via the Google Drive customer support (for individual G Drive users).
In most cases, it is simple to recover deleted files from Google Drive from the Trash Folder. But, it applies only when the files are not permanently deleted. Either way, if the files are still in the Trash folder, you can bring them back following this process:
Open your “Google Drive” account > click on “My Drive” > go to “Trash” > find the required file and right-click > select “Restore.”
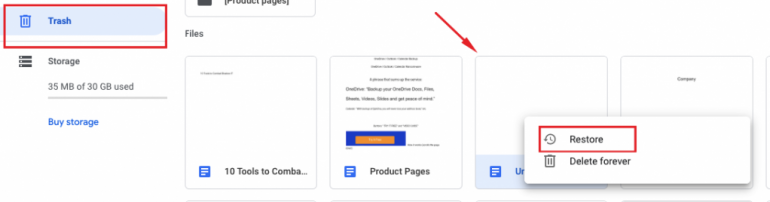
These steps are only applicable if the deleted files are still in the Trash folder of your Google Drive account. Moreover, deleted files from Google Drive stay in the Trash Folder for only 30 days. After 30 days, the files are automatically deleted from the folder. Then, you have to apply other techniques to retrieve the permanently deleted files from your Google Drive.
Steps to retrieve permanently erased files and folders from your Google Drive account via Google Drive customer support are as follows:
- Find the “Google Drive Customer” support and click on “Contact Us.”
- You will see some on-screen instructions detailing customer support contact on the next screen.
Recovering Permanently Deleted Files from Google Drive via custome
1 – Retrieve Permanently Erased Files from Google Drive via the G Suite Admin console.
If you are a G Suite user, you can recover the permanently deleted Google Drive data from the Trash Folder using G Suite Admin Console. You can do so within 25 days from the date of deletion from the Trash Folder.
Different ways to retrieve permanently erased files available to G Suite administrators include:
- Individual Google Drive account of the user.
- Shared Google Drive
- Deleted Google Drive user account.
Steps to retrieve permanently erased files from Google Drive using G Suite Administrator.
- Sign in to the Google Admin Console account.
- Select the “Users” icon from the Google Console menu.
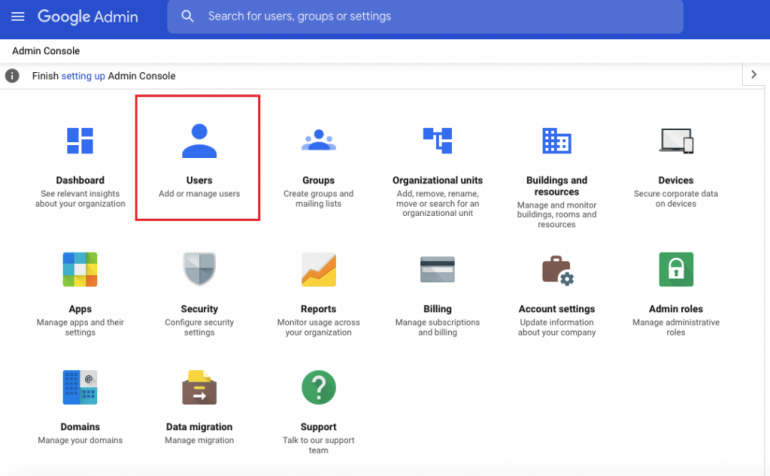
- Find the Google Drive account username whose file needs data recovery.
- Now, tap on the ellipsis icon and choose “RESTORE DATA” from the menu.
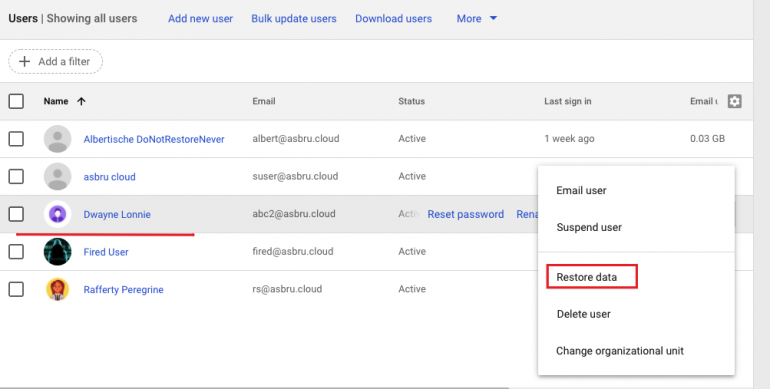
- Enter the specific date range. Then, go to “Application” > choose “Drive” > tap on the “Restore” button.
Steps to retrieve permanently erased files from Shared Google Drive (Team Drive).
- Sign in to the Google Amin Console.
- Go to “Apps” > G Suite > Drive and Docs.
- Choose “Manage Team Drives” from the options.
- Find the needed file and click on the “Restore” icon.
- Enter the specific date range and click on “RESTORE DATA.”
The erased files will now be available to the selected Shared Google Drive.
Steps to retrieve permanently erased files from a deleted Google Drive user account.
A Google Drive Admin has 20 days to recover data from a deleted Google Drive user account.
- Restore the deleted user account (G Suite) and transfer the file ownership to another G Suite user.
- Sign in to the Admin Console.
- Go to “Apps” > G Suite > Drive and Docs.
- Choose the “Transfer ownership” option in the list.
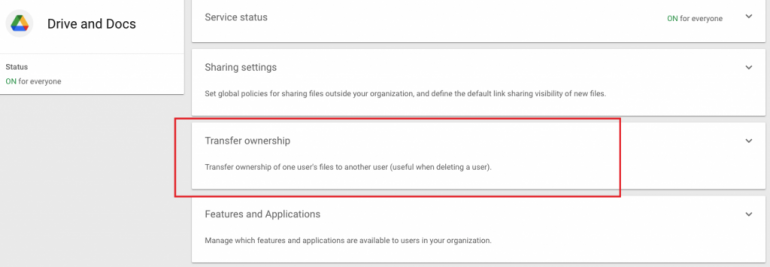
- Input the respective user’s domain and username on the next screen.
- Tap on the “Transfer Files” option.
- Once the transfer of files is complete, delete the G suite user account again.
Wrap up
I hope this guide is helpful to you in recovering permanently erased files from your Google Drive account. So, the steps are not that complex, right! Simply follow the steps correctly to restore lost Google Drive data effectively.