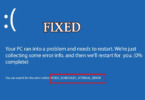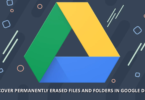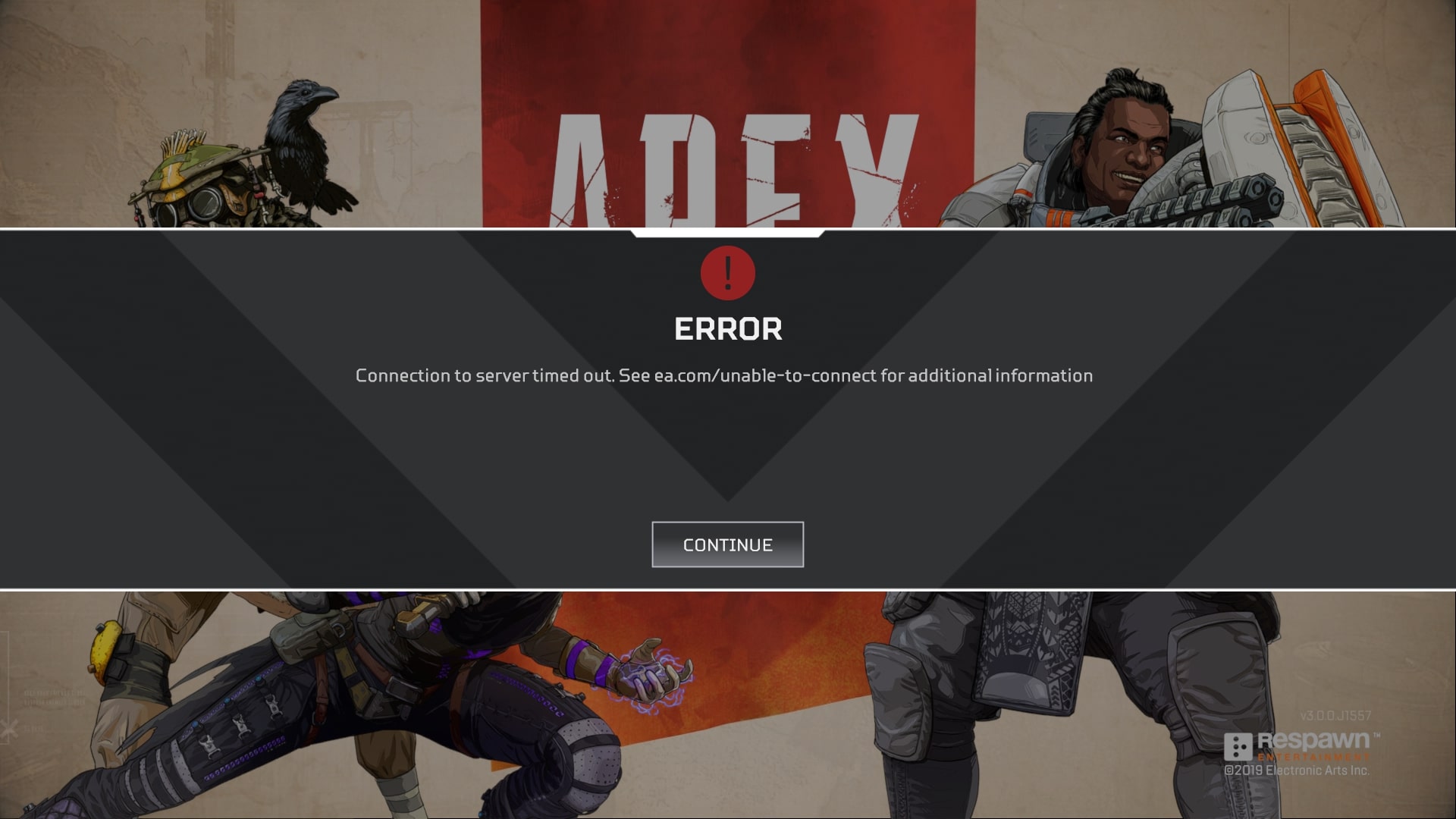
The growing popularity of video games is quite evident through the huge fan base on Xbox, PlayStation, Mac, Windows, and more. Recently, quite a few users have reported the issue of “ea.com unable to connect” issue. The error message “You lost your connection to EA servers” is yet another common trouble that a lot of users have been facing lately. However, you should not be worrying at all, as we are about to discuss the issues being faced along with their potential fixed today right over here. Read on…
Before we dive deep into discussing how to fix the issue, let us first go through the error messages that you could possibly come across:
• “You have lost your connection to the EA servers”
• “Failed to connect to EA servers”
• “Failed to connect to EA online”
Why do you see this “ea.com unable to connect” problem?
The users would require to connect to the Internet at first in order to communicate with the EA servers. This error usually appears when a player tried to launch the game. The issue can be either due to your network, or it may also be because of your overloaded servers.
Experts recommend using ‘Reimage,’ a repair tool that will help you scan the system automatically. It will help you to identify the damaged components of your system (if any), and then fix the BSODs as well as other registry issues which might have ended up refraining you to play the game. It would also clear the caches and cookies, repair the corrupted system files, fix the update errors, prevent the virus or malware issues, and DLL errors, and enhance the overall performance of your system. All these will together enable you to pull out the best from your game!
Being an EA/Origin game owner, you should take the following considerations into your account:
- Overloaded servers: Since all the games offered by EA are online, you will start receiving an error message as soon as the server stops responding. The servers start getting overloaded and that’s when users start receiving this pop up on their screens. If such a thing occurs to you, there’s nothing much you can do about it. Just keep an alert via the Twitter handle so you can have a real-time status of how it is going!
- Poor internet: A power internet connection can be a major, and definitely, one of the most common reasons for failing to connect with the EA server. Try to connect your system with an Ethernet cable so as to receive a more reliable connection with a greater speed alongside! You can even choose to monitor your internet speed via Ookla before you commence playing this hardcore game. Also, you may choose to take it up with your Internet service provider to offer you a better connection that does not interfere during your gaming sessions. Using an amplifier to amplify your Wi-Fi signals can be a solution too!
- Firewall issues: If you have got any 3rd party firewall, or for that matter, Windows Firewall involvement, you may start seeing the popup “ea.com unable to connect.”
- Incorrect network configuration: In case you are facing issues while connecting to the EA servers or your game client, try resetting your system and see if it is working fine!
How to fix ea.com unable to connect issue?
Solution 1 – Check the server status
You will obviously fail to connect to the EA servers if your game server is down, or is under maintenance. Checking the server status from the official forum, or from the support is the best possible solution over here! If it is trouble with your server, there is nothing much that you can do! Simply wait till the server connection gets restored.
Solution 2 – Reset your network
If it isn’t an error from your server, it could be the one with your network! Thus, you would now need to reset the network on your device to fix this trouble. If your error is with PS4, here’s how you should be fixing it:
1. Open settings in your PS4
2. Click on the Initialisation menu
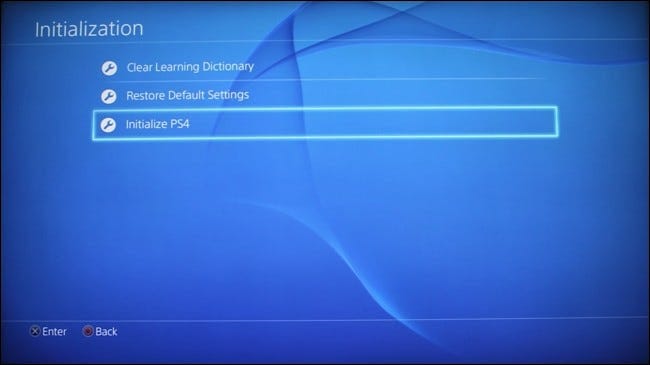
3. Click on the Restore Default Settings option
4. You will come across a few on-screen instructions. Simply follow the guide as it states!
5. Once you are done with the resetting process, restart your PC and try connecting with your EA server.
Solution 3 – Set the date and time of your system
If the date and time in your system aren’t set correctly, you might not be able to connect to the EA server too! Here’s how to reset the date and time on your PC:
1. Click on Settings in your PS4
2. Click on the Date and Time menu
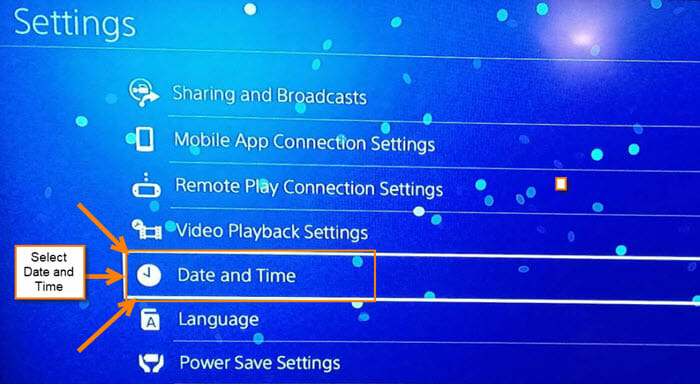
3. Next, click on Date and Time settings, and then go to the “Set Using internet” option.
4. Check the box adjacent to the option “Set automatically”
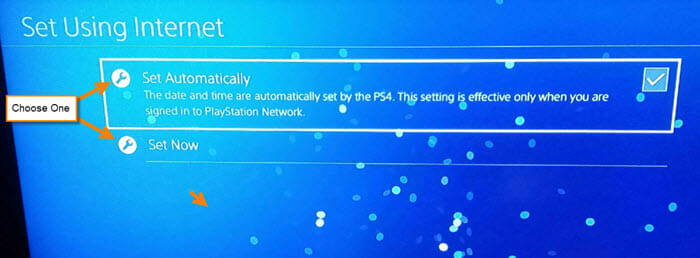
5. Now, click on the option, “Set Now”
The date and time in your system are now set right. Open the game all over again to see if it is working!
Solution 4 – Restart your application
A lot of times, this simple process can also yield wonders. If your game isn’t able to connect to the EA servers, just restart the application for once. Simply close the app and restart it and the issue could get resolved.
Solution 5 – Perform a clean boot
In case your favourite game is running on your PC, try to do a clean boot and it may solve the issue. Restarting your gaming console can also be an amazing solution if your game is running on it.
Solution 6 – Clear the cache on your system
The host files of the apk file may affect the game’s connection to the EA servers. Here’s how to clear the cache in the system:
1. Visit the Task manager and turn off all the gaming app processes, or files that have been running in the background.
2. Press Windows + R key together to open the Run dialogue box.
3. In the search pane that appears, type %ProgramData%/Apex Legends and click on the OK button.
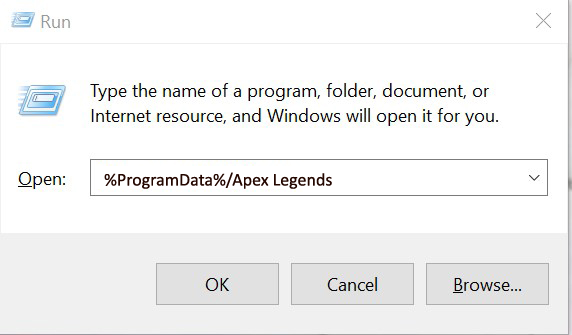
4. You will now come across various folders of cache files herein. Delete all of them except the Disclaimer and LocalContent.
5. Now, open the Run dialogue box and type %AppData% to keep going!
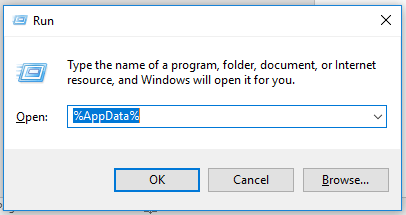
6. Once you are redirected to the Roaming folder, delete the Apex Legends folder.
7. Select AppData in the address bar, and delete the Apex Legends folder from the Local folder too!
8. Once done, it is time for you to reboot your PC and see if things have started working fine!
Solution 7 – Reboot your router
Rebooting your router will help you establish a fresh internet connection that is devoid of all sorts of bugs and glitches. Simply restart your router by turning it off for a couple of minutes, and then plug in the wires all over again after a maximum span of 1-2 minutes.
Solution 8 – Reset your network settings
1. Press the Windows + X keys together.
2. Select Command Prompt Admin or select PowerShell (Admin)
3. Type the following command mentioned below one after the other by pressing enter button after each one of them:
netsh winsock reset
netsh int ip reset
ipconfig/release
ipconfig/renew
ipconfig/flushdns
4. Allow your PC to reboot and then check whether or not the trouble is fixed.
Soluiton 9 – Modify your network profile
1. Click on the Network icon on the bottom right side of your desktop
2. Now, click on the network that you are connected to and click on the Properties button
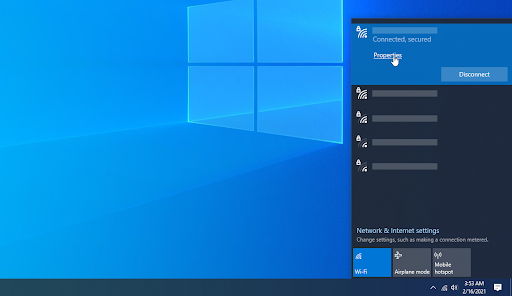
3. Choose Private from the network profile section that appears!
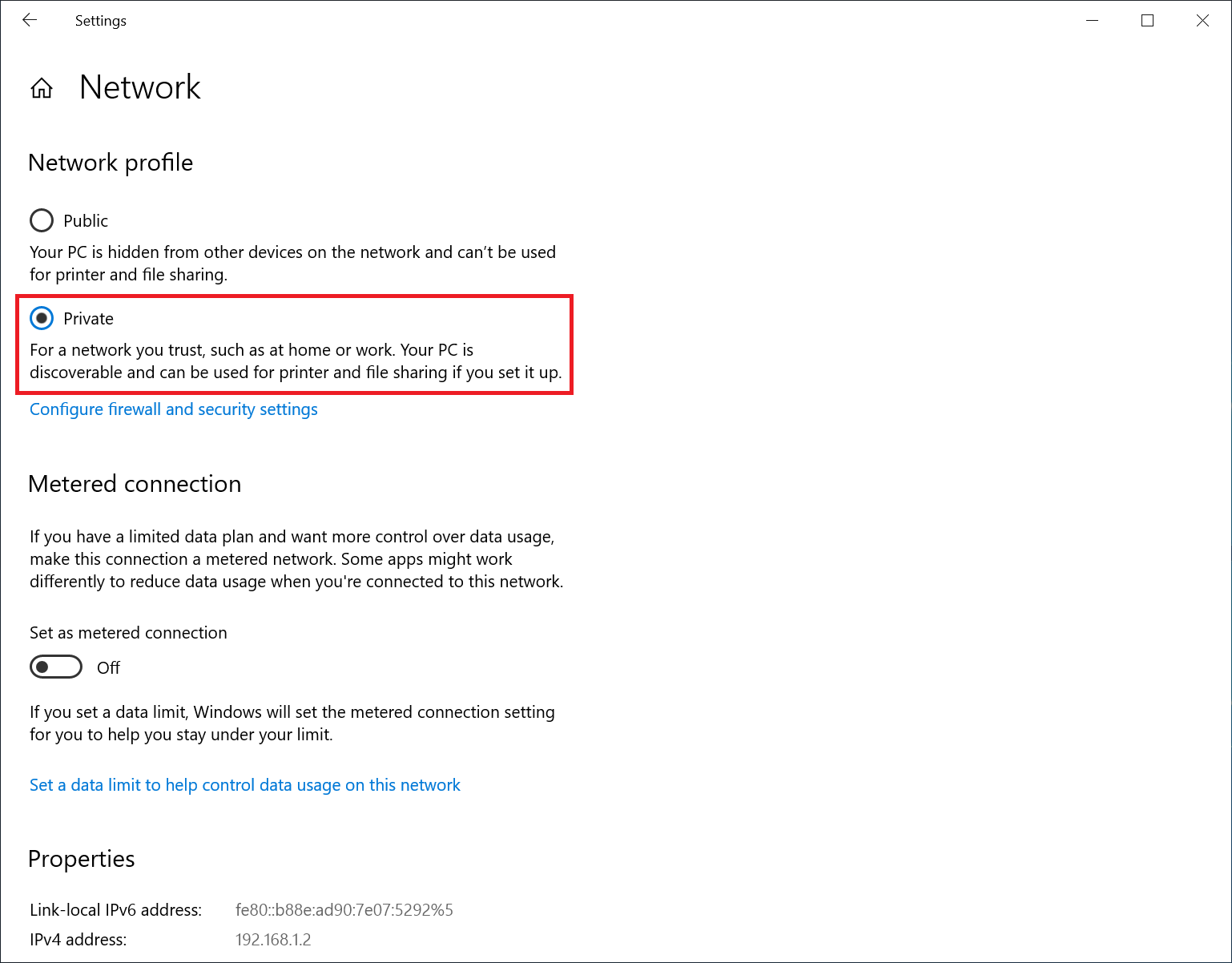
4. Reboot your PC and check if it’s solved.
Solution 10 – Run the game with administrative rights
A lot of games call for admin permission to run smoothly. In case you are trying to run the app with the local Windows account, just select on Run as administrator option from the menu that appears as you right-click on the game’s shortcut icon.
Solution 11 – Change the DNS
Try changing the DNS with the steps in the guide as mentioned below:
1. At first, open the Control Panel
2. Go to the Network and Internet section, and click on View Network status and tasks.
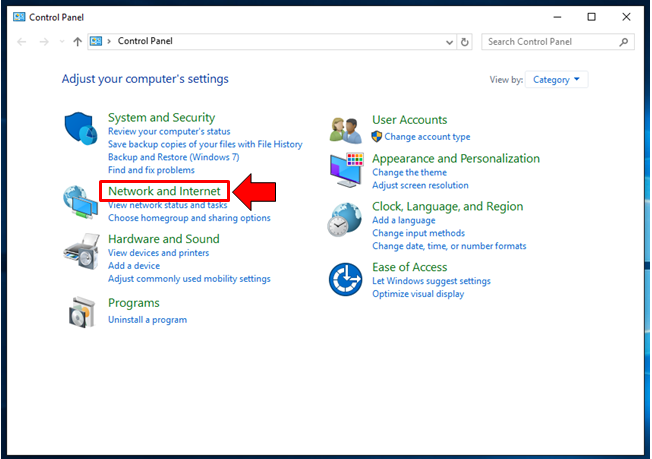
3. Go to Change adapter settings
4. Right-click on your current network, and go to the Properties option
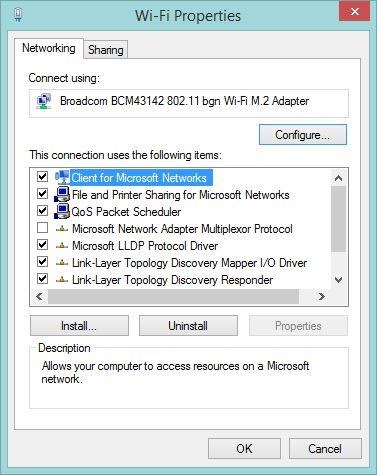
5. Double click on Internet Protocol Version 4 (TCP/IPv4).
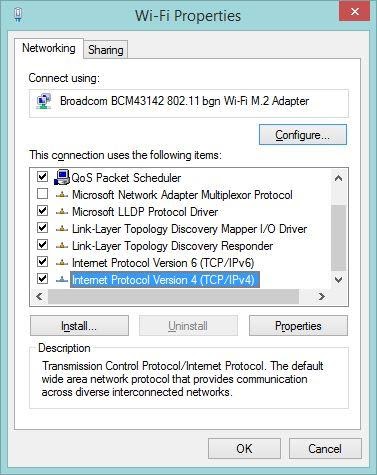
6. Select Obtain an IP address automatically.
7. Choose the preferred DNS server and alternate DNS server as 8.8.8.8 and 8.8.4.4
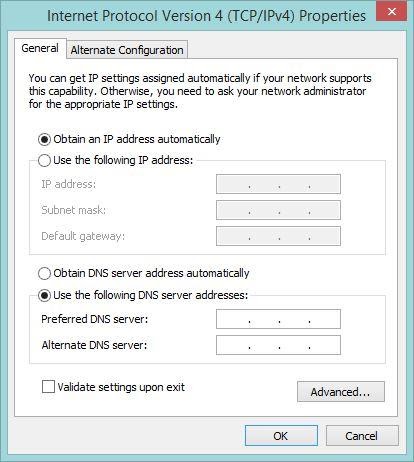
8. Next, save the changes made by clicking on the OK button.
Solution 12 – Remove automatic Proxy settings applied by your ISP
1. Press Windows + R keys, and then type inetcpl.cpl in the search pane of the Run box. Hit the Enter button.
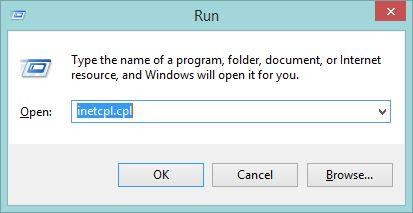
2. Click on the LAN settings option from the Connections tab
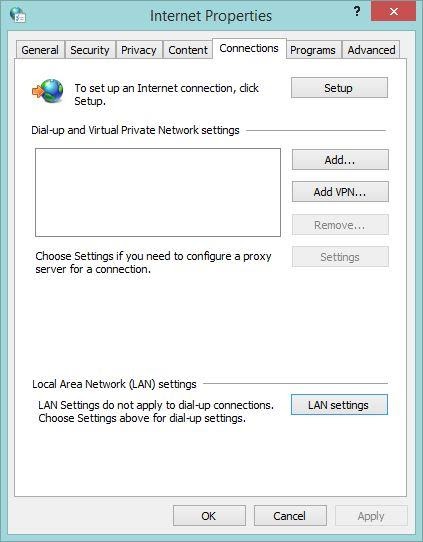
3. Now, uncheck the option, “Automatically detect proxy settings”
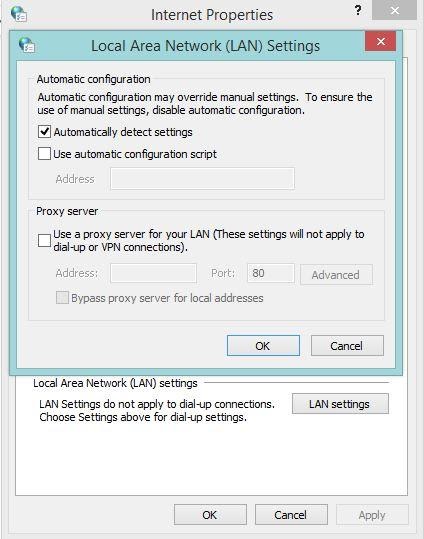
4. Reboot your system till the service gets restored.
Solution 13 – Go with your Wired Connection
Try switching to a wired connection if you aren’t able to connect properly with the Wi-Fi. Maybe, it would yield you a faster and more stable network connection when secured through the wired or Ethernet connection.
Bottom line:
Hope one of the solutions mentioned above worked for you! Happy gaming!